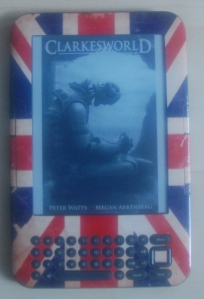Martin Cooper's Linux Blog
All things Linux …
Check your printer choice works with Linux
Posted by on January 19, 2014
Check that your choice of printer works with Linux at openprinting.org
Podcasts
Posted by on August 30, 2012
My Favorite Podcasts
Science Fiction Podcasts
Clarkesworld
http://clarkesworldmagazine.com/
About:
“Clarkesworld is a monthly science fiction and fantasy magazine first published in October 2006. Each issue contains interviews, thought-provoking articles and at least three pieces of original fiction. Our fiction is also available in ebook editions/subscriptions, audio podcasts and in our annual print anthologies. We are a two-time winner of the Hugo Award for Best Semiprozine and our fiction has been nominated for or won the Hugo, Nebula, World Fantasy, Sturgeon, Locus, Shirley Jackson, WSFA Small Press and Stoker Awards.”
Drabblecast
http://www.drabblecast.org/
About:
The Drabblecast is a weekly podcast featuring flash fictions from a variety of genres. Its singular message is that of off beat, funny, eclecticism. It is a paying fiction market, accepting submissions (see the submissions page for more information). The Drabblecast is the winner of the 2010 and 2011 Parsec Awards for Best Speculative Fiction Audio Magazine.
Escape Pod
http://escapepod.org/
About:
“Escape Pod is the premier science fiction podcast magazine. Every week we bring you short stories from some of today’s best science fiction stories, in convenient audio format for your computer or MP3 player.”
Flash Pulp
http://flashpulp.com/
About:
Flash Pulp is an experiment in broadcasting fresh pulp stories in the modern age – three to ten minutes of fiction brought to you Mondays, Wednesdays and Fridays.
Lightspeed Magazine
http://www.lightspeedmagazine.com/podcasting/
About:
Lightspeed is an online science fiction and fantasy magazine. In its pages, you will find science fiction: from near-future, sociological soft SF, to far-future, star-spanning hard SF—and fantasy: from epic fantasy, sword-and-sorcery, and contemporary urban tales, to magical realism, science-fantasy, and folktales. No subject is off-limits, and we encourage our writers to take chances with their fiction and push the envelope.
Linux Centric Podcasts
Tuxradar
http://tuxradar.com/podcast
About:
News, reviews, rants, raves, chit-chat, geekspeak and more – a new TuxRadar podcast all about Linux and free software will be posted here every two weeks for free download. All TuxRadar podcasts are released under the Creative Commons Attribution-Share Alike 3.0 licence. Music by Brad Sucks.
ubuntu uk podcast
http://podcast.ubuntu-uk.org/
About:
The Ubuntu Podcast covers all the latest news and issues facing Ubuntu Linux users and Free Software fans in general. The show appeals to the newest user and the oldest coder. Our discussions cover the development of Ubuntu but aren’t overly technical. We are lucky enough to have some great guests on the show, telling us first hand about the latest exciting developments they are working on, in a way that we can all understand! We also talk about the Ubuntu community and what it gets up to.
The show is presented by members of the UK’s Ubuntu Linux community. Because it is covered by the Ubuntu Code of Conduct it is suitable for all.
The show is broadcast live every fortnight on a Tuesday evening (British time) and is available for download the following day.
Some Rights Reserved
All contents of this site (including audio) are released under a Creative Commons Attribution-Share Alike 3.0 license.
Full Circle Magazine
http://fullcirclemagazine.org/category/podcast/
About:
The independent magazine for the Ubuntu Linux community.
The About sections are direct quotes from the Podcast sites.
Kindle
Posted by on August 22, 2012
My Kindle is probabley the best bit of Tech that I have bought in the last year. Since I bought it I’ve read many more books than I normally do. It has cut down on the amount of luggage I take on holiday as it stores hundreds of books for a very small weight allowance. I have the Kindle 3 which I think Amazon is now calling the Kindle keyboard, it’s the Wifi only edition with a 4 GB memory. The other good thing about a Kindle is that it uses a Linux operation system as many ereaders do and therefore works well with the Linux File Manager which can then be used to copy and paste books to the Kindle. Amazon books can be emailed direct to your Kindle as long as you are within a Wifi area or to your PC for transfer later to your Kindle by USB lead. The Amazon Kindle reader app works OK when installed within Wine if you wish to use it on your Linux PC. Calibre is also a very good program to manage and convert books from one format to another, it can transfer books via the USB lead or email them direct to your Kindle. Calibre is in some Linux repositories but for the most up to date version it is better to instal it from their site at
If you want an internet site to keep up with the latest books, track the books you are reading, have to read or want to read check out Goodreads
For a site that will email you a list of Amazon books that are currently being offered free by Amazon try the ereaderriq site at
SanDisk Sana ClipZip
Posted by on August 13, 2012
My latest mp3 player is the SanDisk Sansa ClipZip 8GB version in black or as they can it stealth black, it’s bigger than the iPod Nano and does not have a touch screen but to me they are both advantages. It has a large clip which makes it very easy to clip to any clothing and has a very simple button push system to work your way through the menu system. I use it to play mp3 music, podcasts and audio books all of which have their own menu options. The Clip works well with Linux which provided you switch USB mode to MSC sees the files system in a File Manager. You can then copy music, podcasts and books into their own folders on the Clip. Here are a few of the options I have found to work for me please note all my music, podcasts and audio books are either in mp3 or ogg format.
Volume too low?
If you chose Europe as you Region during initial set-up, there’s an EU restriction in place where you don’t have a High volume setting and the volume is capped. Reset your Factory Default Settings and choose ‘Rest of World’ to get the High and Low option on volume.
Album Art
I found some of my album art failed to show because although the file size was correct 96×96 pixels the resolution was very high making the file size large. I now make my images 72×72 ppi resolution 96×96 pixels in size which make the file size about 10kb. I name the file folder.jpg and store it in the same folder as song(s). I don’t embed the album art and remove any that is already there.
Playlists
After I updated the firmware to v20 I finally got my Sansa ClipZip to recognize playlists in m3u format created in EasyTag on Debian.
- Connect the Clip to the PC in MSC mode.
- Browse to the music folder of the ClipZip and your music should show in the middle pane of EasyTag.
- Highlight the Files you want to add to a playlist in the middle pane of EasyTAG.
- Click on the [Write Playlist] icon in the toolbar.
- The [Generate A Playlist] window should now open.
- [M3U Playlist Name], select [Use mask] and name it.
- [Playlist Options] select [Include only the selected files].
- Then select [Use relative path for files in playlist].
- and [Create Playlist in the parent directory].
- and [Use DOS directory selector].
- In [Playlist Content] select [Write info using filename].
- Save the result which should save a playlist.m3u file in the root of your music folder on the ZipClip. Unmout the ClipZip and test.
You may need to experiment with these instructions if you have set-up your music in separate folders.
mp3gain
Posted by on February 5, 2012
I normally use the GUI version of this program to level the gain on mp3 music files but I wanted to do the same job automatically in a small script to level out all my podcasts in their seperate folders prior to loading them onto my mp3 player.
The values I use are;
-c : ignore clipping
-p : preserve file modification time
-r : apply Track gain
-d 6.0: makes it 95.0 dB (defaults to 89.0)
The script I use moves to the main Podcast folder then line of script finds all mp3’s in the sub-folders with it.
$ cd /home/martin/Podcasts
$ find . -name *.mp3 -exec mp3gain -c -p -r -d 6.0 ‘{}’ \;
This then levels out the gain on all podcasts to 95db.
Amazon MP3 Downloader for Linux [Update]
Posted by on January 22, 2012
Linux solutions provided by Amazon failed to work due to dependency issues and also no 64bit support. This was solved by a little program called pymazon found here this worked for me in both Debian Wheezy 64bit running XFCE . To install it from a Terminal just run the following commands;
$ sudo apt-get install python-crypto
$ sudo apt-get install python-qt4
$ wget http://pymazon.googlecode.com/files/Pymazon-0.9.1.tar.gz
$ tar -xzf Pymazon-0.9.tar.gz
$ cd pymazon-0.9
$ sudo python setup.py install
and run from a Terminal with;
$ pymazom
Open the [Preferences] options and change the [Save Directory] to one of your choice.
Then buy your audiobook/music on Amazon, during the process it will ask you to download their Linux version of the software unfortunately it does not support 64 bit and even the 32 bit versions have dependencies missing. So just click on the link following the text which says “If you have already installed the Amazon MP3 downloader click here” and continue the purchase. Once complete a download should start of an .amz file e.g AmazonMP3-12345678.amz which you should direct to a folder of your choice. Next open python, select the [Load Files] optin and navigate to your previously stored .amz file and open it, pymazon will then display a list of your purchased tracks and these can then be downloaded using the [Download] button and once downloaded displayed with the [Show Downloads] button.
Folding@Home on Debian Squeeze
Posted by on January 8, 2012
New Year, New Operating System & a New Team
It’s been a while since I blogged about the Folding@Home Project so as I have moved to Debian Squeeze on my server I thought I’d document the install of the Folding@Home software and move my contributions from the Ubuntu Team to the Debian Team.
The Folding@Home Project can be found at http://folding.stanford.edu/ and their goal is
“to understand protein folding, misfolding, and related diseases. You can help scientists studying these diseases by simply running a piece of software. Folding@home is a distributed computing project — people from throughout the world download and run software to band together to make one of the largest supercomputers in the world. Every computer takes the project closer to our goals. Folding@home uses novel computational methods coupled to distributed computing, to simulate problems millions of times more challenging than previously achieved.”
So in other words, whilst you computer is switched on it’s unused capacity can be working away on problem solving for a common cause.
First you need to a name to use, start at http://folding.stanford.edu/English/Download#ntoc2 and enter the name you wish to use and as long as it’s not found in the search you are good to go just make sure you and note it down for later.
Then you need a passkey this is a unique key which binds your donations to your username just in case someone else decided to use the same name get one from http://folding.stanford.edu/English/FAQ-passkey and note it down for later.
So my sever is an AMD 64 duel core and I want to run 2 instances of the Folding@Home software 1 on each processor. I start by creating a folder in my home folder called Folding@Home, opening a Terminal I do;
$ mkdir Folding@Home
then moved into it and created 2 more core1 and core2
$ cd Folding@Home
$ mkdir core1 core2
I now downloaded the software from the site download page at http://folding.stanford.edu/English/Download downloading the software for 64 bit PC’s called FAH6.34-Linux64.tgz into my Downloads folder. I then moved into that folder with;
$ cd ~/Downloads
and extracted the fah6 file within the tar archive with
$ tar -xzvf FAH6.34-Linux64.tgz
the copy the fah6 file to both the core folders and making them executable with
$ cp fah6 ~/Folding@Home/core1
$ chmod +x ~/Folding@Home/core1/fah6
and
$ cp fah6 ~/Folding@Home/core2
$ chmod +x ~/Folding@Home/core2/fah6
Then we need to cd back to the core1 folder with.
$ cd ~/Folding@Home/core1
Then run the following;
$ ./fah6
[Note ./fah6 -config can be used later to reconfigure]
This then asks the following questions;
User name [Anonymous]? Type in your username, then press [Enter].
Team Number [0]? Type in the number 2019 for the Debian Team, then press [Enter].
Passkey []? Type your passkey here and, press [Enter].
Ask before fetching/sending work (no/yes) [no]? to make things automatic, leave at no and press [Enter].
Use proxy (yes/no) [no]? I’m not behind a proxy, so I left at no, and pressed [Enter].
Acceptable size of work assignment and work result packets (bigger units may have large memory demands) — ‘small’ is10MB (small/normal/big) [normal]? again I left at the default of normal, and pressed [Enter].
Change advanced options (yes/no) [no]? y
Core Priority (idle/low) [idle]?
Disable highly optimized assembly code (no/yes) [no]?
Interval, in minutes, between checkpoints (3-30) [15]?
Memory, in MB, to indicate (3966 available) [3966]?
Set -advmethods flag always, requesting new advanced
scientific cores and/or work units if available (no/yes) [no]?
Ignore any deadline information (mainly useful if
system clock frequently has errors) (no/yes) [no]?
Machine ID (1-16) [1]? 1 as this is running on core 1 I added a 1 when I do the same actions in the core2 folder I’ll add a 2 here
The following options require you to restart the client before they take effect
Disable CPU affinity lock (no/yes) [no]?
Additional client parameters []?
IP address to bind core to (for viewer) []?
The program then runs, updated, downloads the first batch of work and starts to process…..
The above config info is stored in the core1 folder and named client.cfg, you could just copy this to your core2 folder and open it and change the machineid=1 to 2 resave it then just start up the fah6 process with
$ ./fah6
and it would start processing or you can not complete the same action on the second core.
to stop the process I use;
$ killall fah6
to start I use
$ ./fah6 -verbosity 9
from within each folder
This bash script will run both in one terminal window.
#!/bin/sh
#### Folding@Home ####
## Core 1 ##
cd ~/Folding@Home/core1
./fah6 -verbosity 9 &
## Core 2 ##
cd ~/Folding@Home/core2
./fah6 -verbosity 9
You can check your progress by entering your username at http://fah-web.stanford.edu/cgi-bin/main.py?qtype=userstats the site updates daily.
GRUB2, change the background image
Posted by on January 2, 2012
I’ve just install Debian Wheezy and don’t particularly like the space themed background so decided to replace it
I just want a black background so produced a black image in GIMP 640×480 pixels called grub.png then copied it from my home to /usr/share/images with
$ sudo cp ~/martin /usr/share/images/grub.png
then I edit grub with;
$ sudo leafpad /etc/default/grub
and add
GRUB_BACKGROUND=/usr/share/images/grub.png
under this section:
GRUB_DEFAULT=0
GRUB_TIMEOUT=5
GRUB_DISTRIBUTOR=`lsb_release -i -s 2> /dev/null || echo Debian`
GRUB_CMDLINE_LINUX_DEFAULT=”quiet”
GRUB_CMDLINE_LINUX=””
GRUB_BACKGROUND=/usr/share/images/grub.png
and uncomment
GRUB_GFXMODE=640×480
then update it with;
$ sudo update-grub
on reboot I now get GRUB with a all black background, changing the GRUB_TIMEOUT=5 number will also change the time GRUB shows on the screen, GRUB_TIMEOUT=0 with prevent it showing at all if you wish.
GTK Apps i.e. VLC look ugly in Debian Wheezy
Posted by on January 2, 2012
VLC looks very ugly on my Debian XFCE desktop but you can control the look of Qt apps with a program called qt4-qtconfig you can find it in the Software Manager or use the command line:
$ sudo apt-get install qt4-qtconfig
Then you’ll find it in: [Menu], [Settings], Qt 4 Settings on XFCE
If you want qt apps to use the same theme as your other apps open Qt 4 Settings
Then Select [GUI Style:] as GTK+
Then use [File], [ Save] and exit.
Debian Wheezy enable Synaptic TouchPad
Posted by on January 2, 2012
I’ve just installed Debian Wheezy [currently still in testing] on my laptop from a net install disc selecting only the base system install [i.e with no desktop or laptop packages] then after install just adding the XFCE desktop packages from the command line.
$ sudo xorg xfce4 synaptic gdebi wicd lightdm iceweasel dmz-cursor-theme gnome-wise-icon-theme shiki-brave-theme leafpad
This gets me a basic install but no synaptic touchpad.
$ egrep -i ‘synap|alps|etps’ /proc/bus/input/devices
N: Name=”PS/2 Synaptics TouchPad”
shows my Sony laptop VGN_NS11J has a Synaptics Touchpad
$ grep “TouchPad: buttons:” /var/log/Xorg.0.log
[ 21.368] (–) synaptics: SynPS/2 Synaptics TouchPad: buttons: left right
show is does not support multitouch as there is no double or triple options.
Create a folder in /etc/X11 called xorg.conf.d
$ sudo mkdir /etc/X11/xorg.conf.d
then a file called synaptics.conf in this new folder
$ cd /etc/X11/xorg.conf.d
$ sudo touch synaptics.conf
open the file in leafpad
$ sudo leafpad /etc/X11/xorg.conf.d/synaptics.conf
and copy the following into it;
Section “InputClass”
Identifier “Touchpad” # required
MatchIsTouchpad “yes” # required
Driver “synaptics” # required
Option “MinSpeed” “0.5”
Option “MaxSpeed” “1.0”
Option “AccelFactor” “0.075”
Option “TapButton1” “1”
#Option “TapButton2” “2” # multitouch
#Option “TapButton3” “3” # multitouch
#Option “VertTwoFingerScroll” “1” # multitouch
#Option “HorizTwoFingerScroll” “1” # multitouch
Option “VertEdgeScroll” “1”
Option “CoastingSpeed” “8”
Option “CornerCoasting” “1”
Option “CircularScrolling” “1”
Option “CircScrollTrigger” “7”
Option “EdgeMotionUseAlways” “1”
Option “LBCornerButton” “8” # browser “back” btn
Option “RBCornerButton” “9” # browser “forward” btn
EndSection
I’ve commented out the multitouch options as my synaptic touchpad has no multitouch options, the following commands.
$ sudo modprobe -r psmouse
and then
$ sudo modprobe psmouse proto=imps
will make the synaptic pad work immediately.